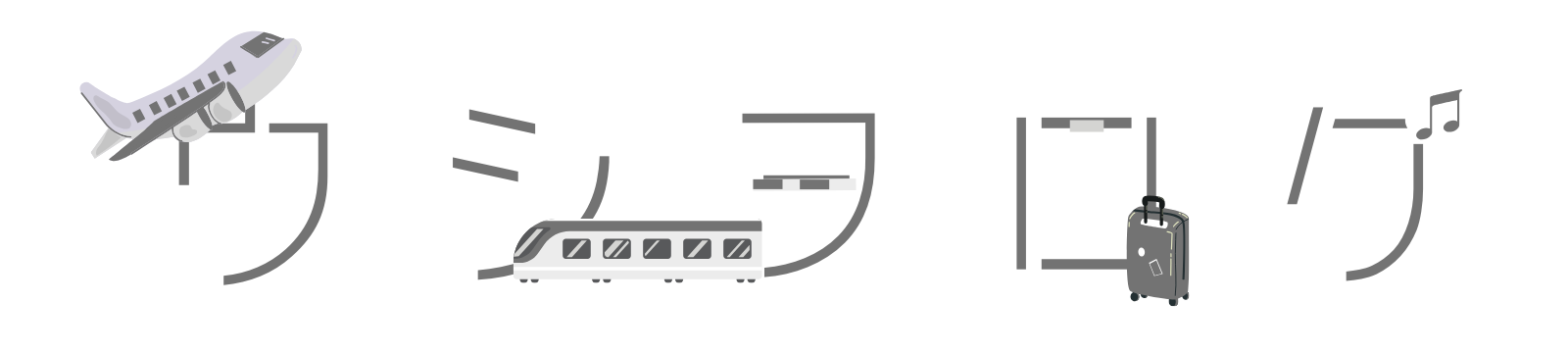ウシヲ
ウシヲこんにちは!ウシヲです。
仕事をするにあたり、お客様と関わる機会もあるでしょう。
その中で名刺を交換するタイミングもあるはずです。
企業で勤めている方であれば、会社から名刺が支給されることがほとんどですが、フリーランスの方は名刺を作らなくてはなりません。
名刺を作るとなると、自分でデザインなどを決めて印刷会社に手配するなど、意外と手間がかかるかもしれないと思われがちですが、実はCanvaを使うことで比較的簡単に名刺を作ることが可能です!
では、Canvaで名刺を作るにはどうすればいいのでしょうか?
今回は、実際に筆者がCanvaで名刺を作成したので、実体験をもとに解説をしていきます。
フリーランスなどの方でこれから名刺を作成したいと考えている方はぜひチェックしてくださいね。
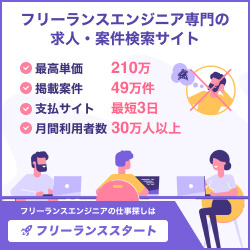
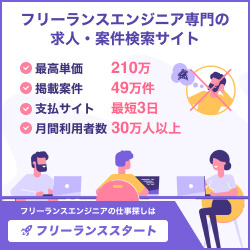
『フリーランススタート』はフリーランスの方専門の案件検索サイトです!
掲載案件も多くみやすいので、フリーランス1年生の方でも使いやすいサイトとなっています。
これから案件を獲得したいと考えている方は、ぜひフリーランススタートから案件を探してみてくださいね!
Canvaとは?
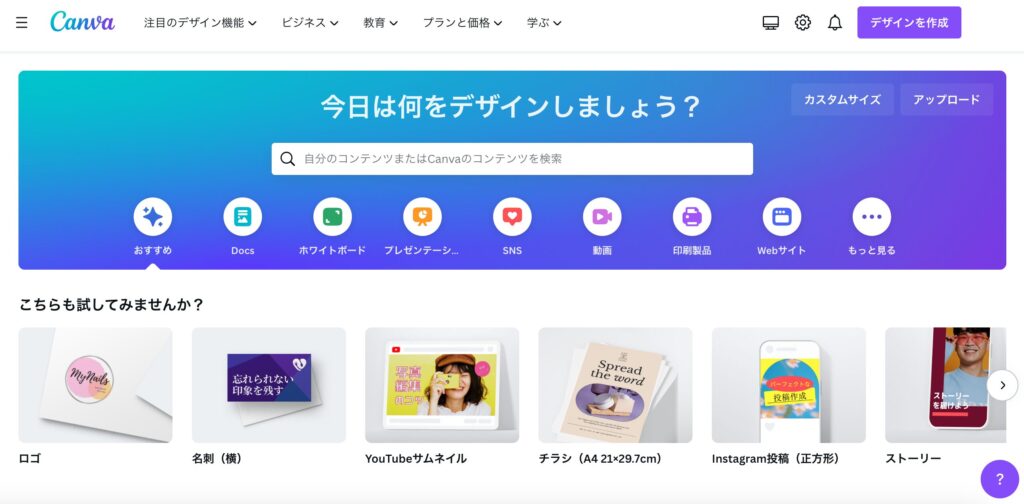
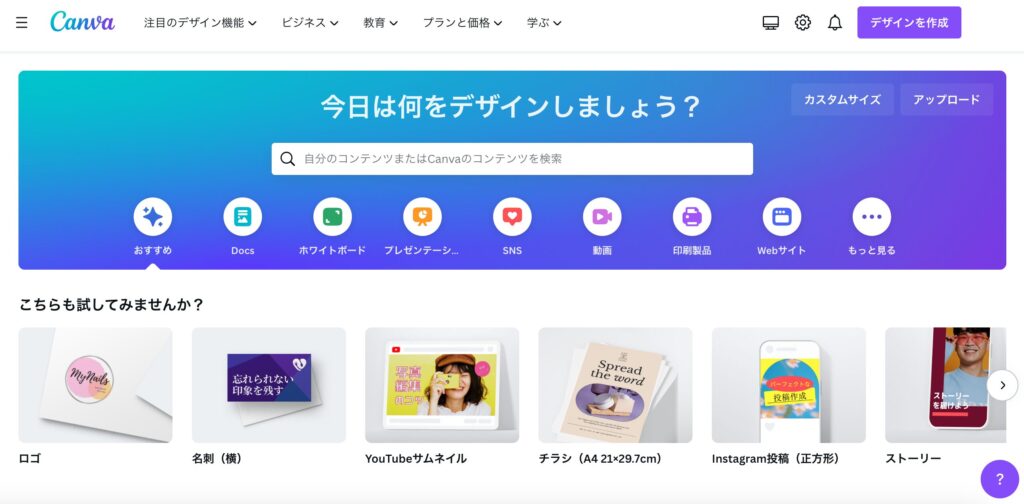
Canvaを知らない方のためにまずは、Canvaがどんなツールなのか紹介します。
Canvaとは、オーストラリアで生まれたデザインツールです。
2012年に創業され、日本語版は2017年にリリースしました。
Canvaでは、さまざまなデザインを作ることが可能ですが、主に以下のようなものを作る際によく使われています。
- ロゴ
- 名刺
- YouTubeのサムネイル
- チラシ
- Instagramの投稿やストーリー
- プレゼンテーション
- 動画
- 文書
…などなど
よくInstagramを見る際に、インフルエンサーの方が可愛らしいデザインの投稿をしているのを見かけませんか?
実は、それもCanvaを使ってデザインをして、投稿をしているのです。
もちろん、手書きや他のツールでデザインをされている方もいらっしゃいますが、Canvaを使って投稿を作っている方もかなり多くいらっしゃいます。
Canvaでは使える素材も多くあるので、投稿作りにはもってこいなツールなのです。
また、プレゼンテーションや、文書などといった、ビジネス系の資料を作るのにCanvaを用いている人も多くいらっしゃいます。
特に、プレゼンテーションは、Microsoft PowerPointやGoogle スライドなどでも作成可能ではありますが、素材が豊富なCanvaでプレゼンテーションを作ることにより、より凝ったデザインの資料を作ることができるのでおすすめです。
私もCanvaユーザーで、当ブログのアイキャッチ画像(トップ画像)は基本的にはCanvaで作成をしています。
そして、Canvaの魅力といえば、無料で使えることです。
GoogleやFacebook、Apple IDなどを持っていればそのIDでログインをすることができ、ログイン後はすぐに機能を使うことができます!
ぜひ、ちょっとしたデザインをしたい方は、Canvaを利用してみましょう。
また、無料でも使える素材や機能は十分にあるのですが、全ての機能を使い倒したいと考えているのであれば、有料会員になることもおすすめです。
有料の場合は、年間12,000円となるので、いろいろな素材や機能を使ってより本格的なデザインを作り上げたいと考えている方は有料版に登録してみるのも良いでしょう。



でも無料でも幅広い機能を使えちゃうので、まずは無料でデザインしてみましょう!
Canvaの印刷サービスとは?
前述した通り、Canvaではさまざまなデザインを作ることができる便利なツールです。
しかし、ただデザインをするだけのツールではないのです。
実はCanvaのツール上でデザインしたものを印刷して製品にすることが可能なのです!
後ほど紹介しますが、私もこの印刷サービスを用いて、フリーランス用の名刺を作成しました。
しかも、値段も高くはなく、納期も早い上、なんと送料も無料なのです。
デザインはもちろん自分でオリジナルのものを考えて作ってみるのも良いですが、デザインするのが難しい方は、Canvaではいくつかテンプレートがあるので、そのテンプレートを編集して作ってみるのもおすすめです。
ちなみに名刺以外にも以下のようなデザインを印刷して製品とすることができます。
- メッセージカード
- チラシ
- ギフト券
- 招待状
- ポストカード
- ポスター
- リーフレット
- マグカップ
- インフォグラフィック
- 請求書
- 広報誌
- 履歴書
- 職務経歴書
- メニュー表
- コラージュ
- 結婚式案内状
- 結婚式招待状
- パンフレット
- 予定表
- ステッカー
- ラベル
- キャンバスプリント
- トートバッグ
- ノートブック
- グリーティングカード
招待状やチラシなど周りに人に配布できそうなものはもちろん、マグカップやトートバッグなどの自分で使えるグッズまで印刷することができるんです!
自分好みの書類やグッズを作れるのは非常に嬉しいですね♪



私は今回名刺だけでしたが、いつかステッカーとか作ってみたいです。
予定表とかもいいね〜。
これから自分でデザインしたものをグッズにしたり、周りの人に配布できるようなものを作りたいと考えている方は、Canvaでそれを実現することが可能ですので忘れないようにしてくださいね!
実際にCanvaで名刺を作ってみた
Canvaで名刺が作ることができるということを知って、実際に筆者もCanvaで名刺をデザインし、Canva経由で印刷を依頼してみました。
実は、筆者は2024年になってから脱サラをして、フリーランスとなりました。
ちなみに、最近はフリーのWebライターとして、少しずつ活動をしています。


基本的に家で仕事をことが多いですが、今後外に出て、クライアントさんや同業者の方と挨拶する機会があったときのためにも名刺が欲しいと思い、今回名刺を作ることを決意しました。
名刺を作るとなると、デザイナーさんにデザインを依頼して、印刷会社に連絡をして、印刷をお願いするイメージが強かったのですが、Canvaを使えば自分だけで全て完結することができます。
デザインから、印刷を依頼し、届くまでの流れを今回紹介しますので、今後『自分で名刺を作ってみたい!』と考えている方はぜひ参考にしてみてくださいね。


ココナラなら、あなたの代わりに名刺のデザインをしてくれるデザイナーさんがたくさん在籍しています!
しかも、あなた好みの名刺を作ってくれます。
他の人が持ってないような凝った名刺を作りたいと考えている方はココナラで依頼してみるのもおすすめです!
デザインを決める
名刺を作りたい!と思ったら、まずはざっくりとデザインを考えてみましょう。
私は、とにかくシンプルだけどポップな名刺を作りたいというイメージがあったので、こんな感じでデザインを作りました。
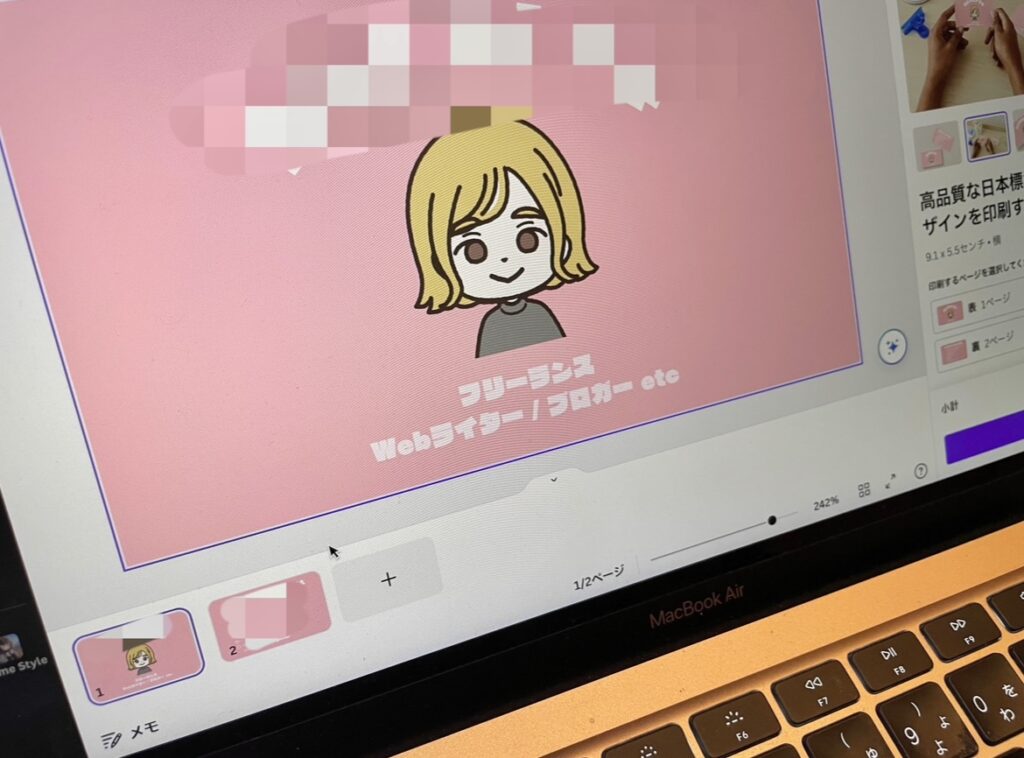
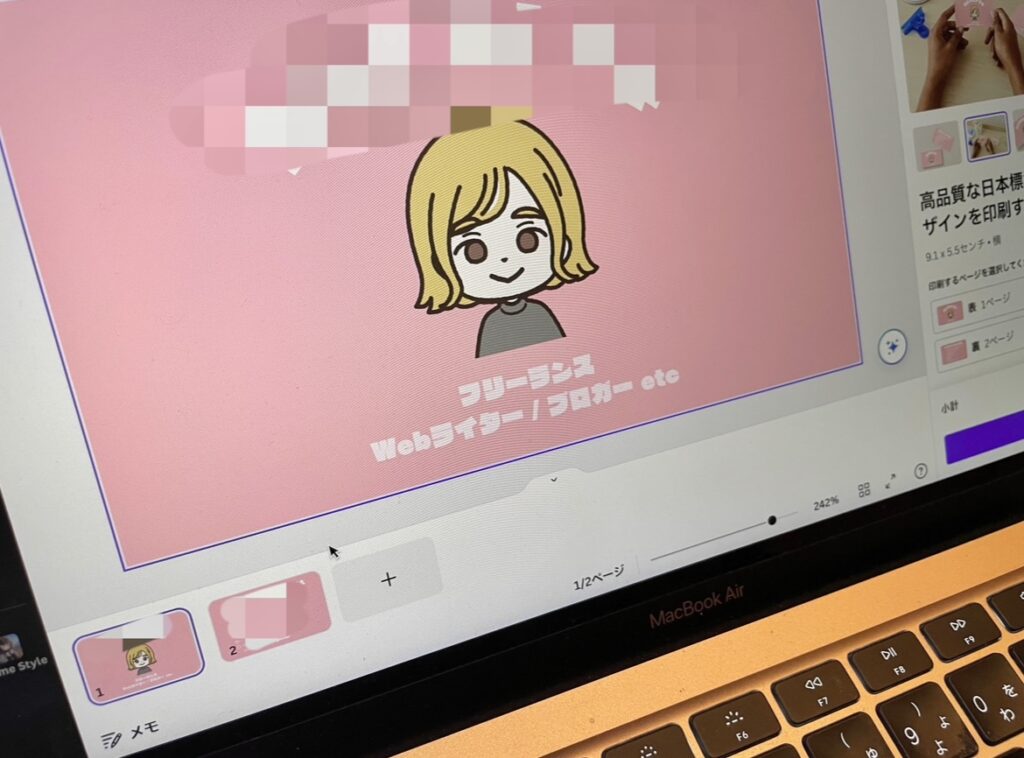
こちらは名刺の表面ですが、真ん中に自分の似顔絵、上に目立つように自分の名前、下の肩書きなどを記載しました。
背景は、可愛らしく一面ピンクとしています。
裏面は住所や電話番号などを記載しているので割愛しますが、表面とフォントを合わせてシンプルな感じにしてます。
ちなみにこの似顔絵は、CHARATという似顔絵メーカーで作成しました。
私は絵が下手なので、可愛い似顔絵を作成してくれるCHARATで作成しましたが、イラストが得意な方は、自分で絵を描いて名刺に貼り付けてみるのも良いかもしれません。
また、この手の似顔絵メーカーやアバターサイトで作ったイラストは、場合によっては名刺などに利用するのが不可ということもあるので、事前に規約を読んでおきましょう。



私が使ってるCHARATの『ゆるくて可愛い似顔絵』は、ブログなどのアイコンで使用可、そして、名刺などの使用もOKです!
ただし、グッズとして販売するなどはNGですので気をつけてくださいね。
私は、似顔絵以外は自分でデザインをしましたが、もし自分でデザインをするのが苦手だったり、凝ったデザインの名刺を作りたいと考えている方は、【ココナラ】などでデザイナーさんに依頼するのも良いでしょう。
また、Canva自体にもデザインのテンプレートがかなり豊富にあるので、それを使ったり、少し色を変えて編集しながら作るのも良いかもません!
注文をしてみる
名刺のデザインが決まりましたら、注文をしましょう。
Canvaで名刺を注文する際は、Canvaのデザイン作成画面の右上にある『Canvaで印刷する』というところを押します。
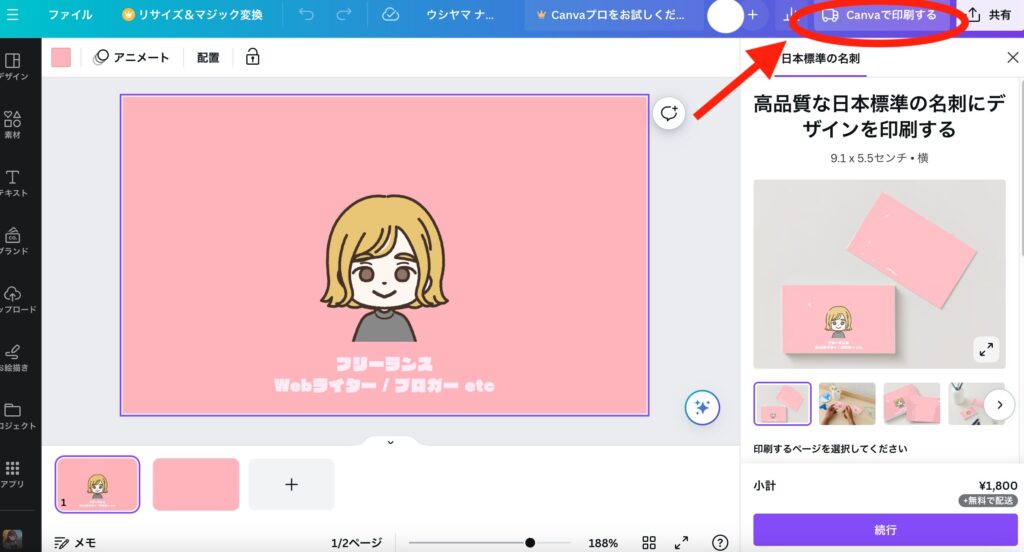
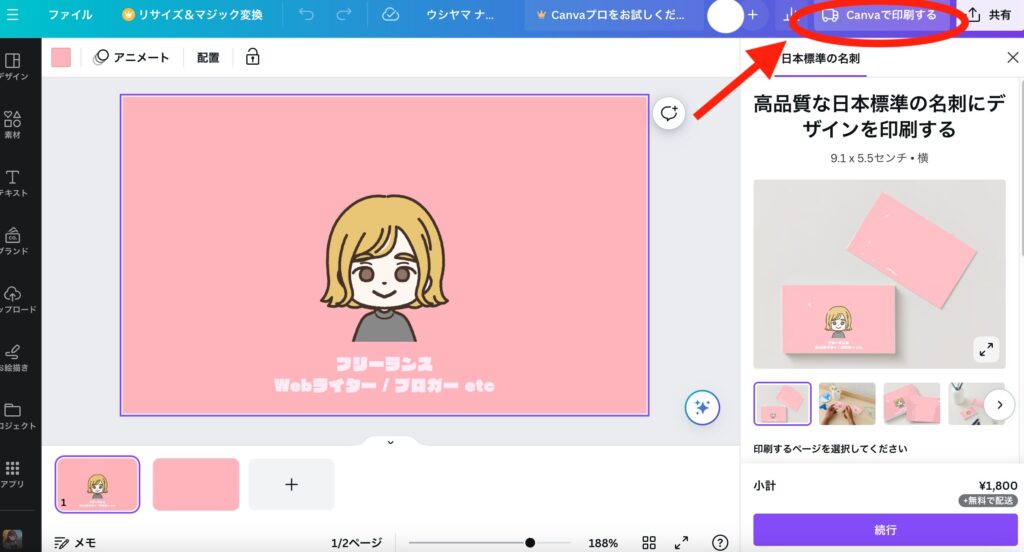
そうすると、右側に『印刷するページ』、『用紙の種類』、『仕上げ』、『数量』などのプルダウンが出てくるので、あなたが希望している用紙の種類や数量などを設定しましょう。
写真にもありますが、実際に名刺にした際のイメージ写真も出てくるので、どんな名刺になるのか想像しやすいです。



この写真を見てますます名刺早く欲しいーって思った(笑)
金額や名刺の種類
『用紙の種類』、『仕上げ』、『数量』の種類や金額については以下の通りです。
- 普通紙
- 上質紙 ※追加料金あり
- マット仕上げ
- コーティングなし ※追加料金あり
- 光沢仕上げ ※追加料金あり
- 50枚 …1,800円
- 100枚 …2,000円
- 150枚 …2,100円
- 200枚 …2,400円
- 250枚 …2,750円
- 500枚 …5,000円
- 1000枚 …6,000円
- 1500枚 …9,000円
- 2000枚 …10,000円
私は、ひとまずお試しも兼ねて作ったので、『普通紙』、『マット仕上げ』、『100枚』で注文しました。
私が注文した際は、上記の金額よりさらに安くなっていて、100枚で1,900円でした。
注文するタイミングによって割引が実施されることがあるので、都度チェックしましょう。
『用紙の種類』や『仕上げ』にある、『※追加料金あり』のものに関しては、注文した数量に加えて追加料金が発生するものです。
数量によって追加料金が変動するので、注文をする際に確認するようにしましょう。
手配中のメール
名刺を注文すると、Canvaから注文を受け付けたとのメールが届きます。
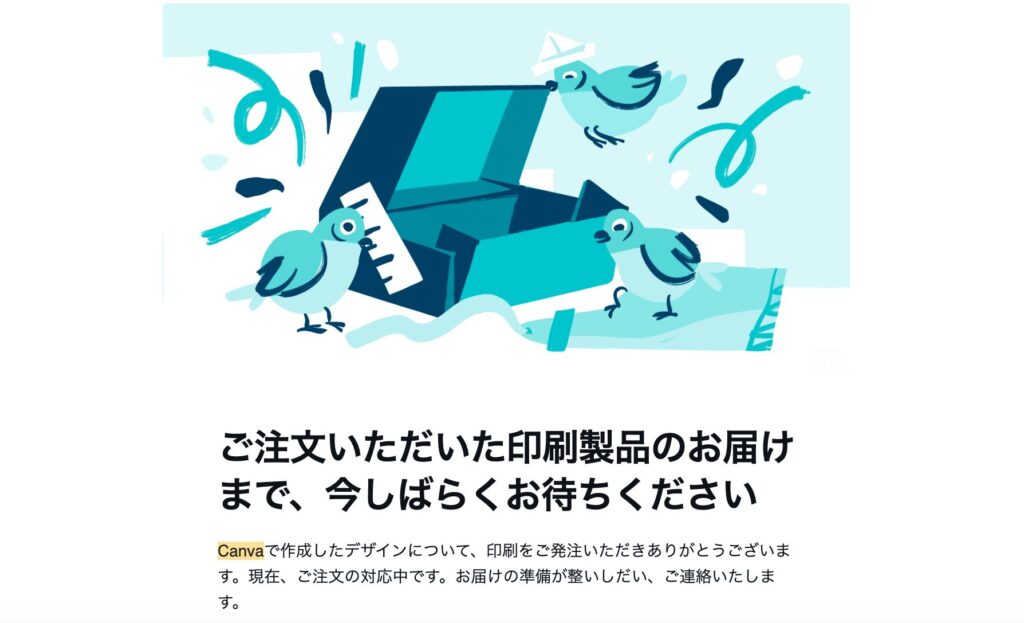
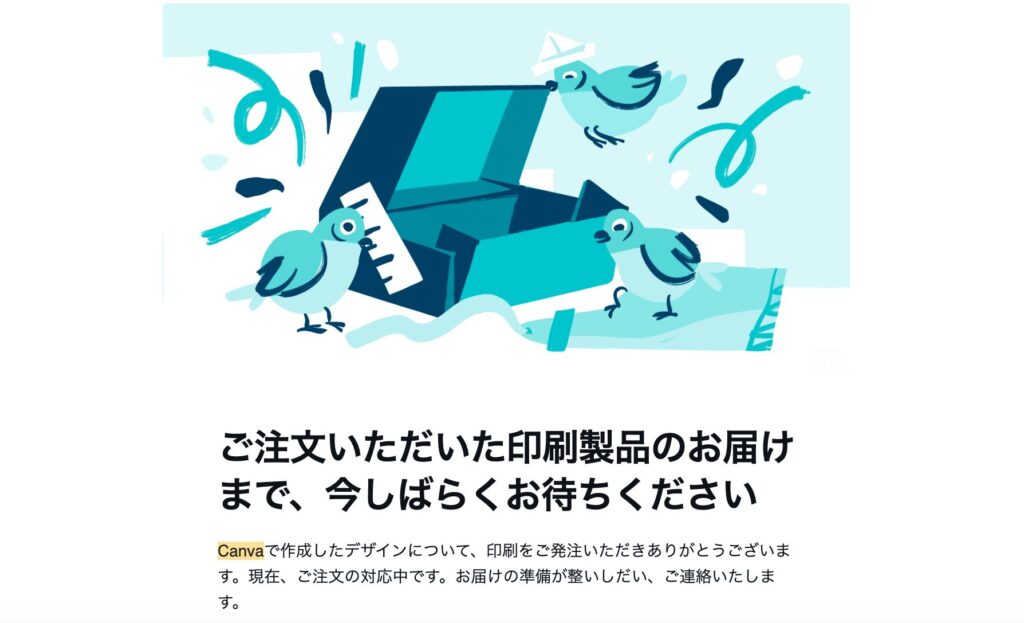
このメールは、届くまで随時届きます。
しかも印刷をしたり、デザインが形になるたびに進捗を教えてくれるので、注文した側も安心できます。
名刺が届く直前のメールは以下の通りになります。
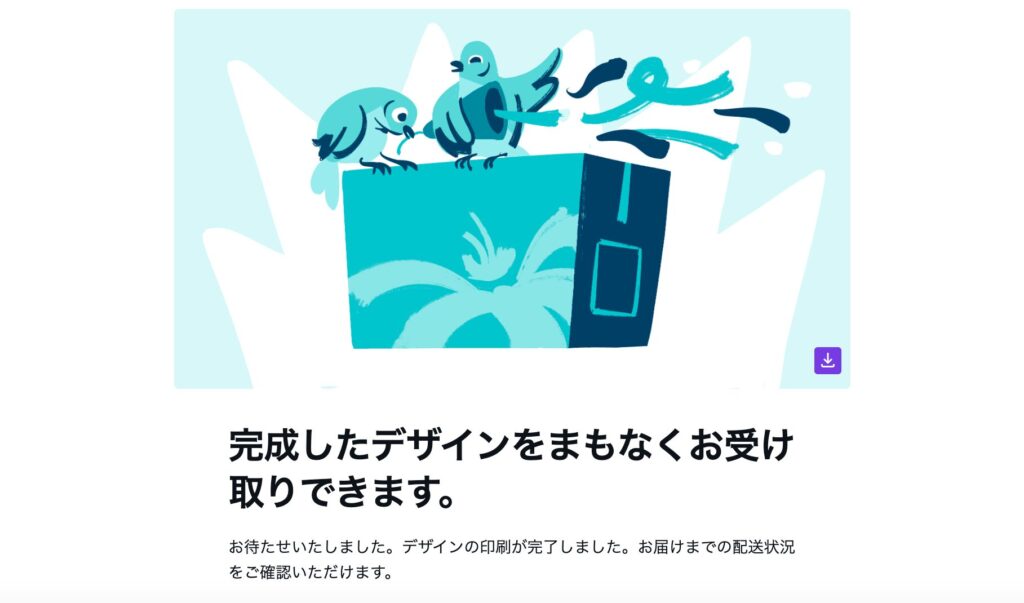
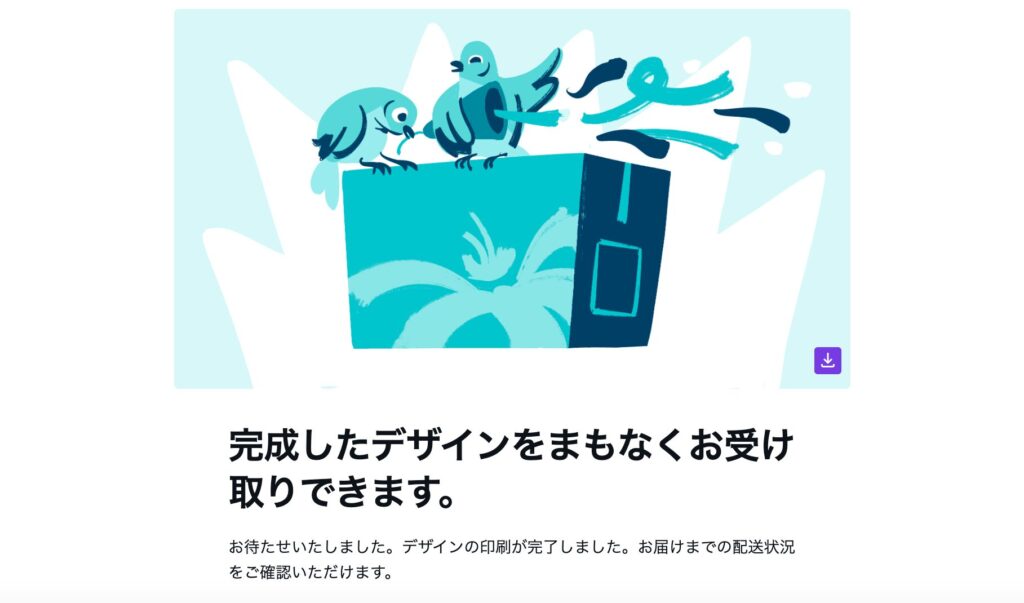
メール上部の鳥のイラストが、状況によって変わっているのが可愛いですね!
ちなみに、追跡番号も送られてくるので、発送状況も詳しく確認することができます。


名刺が無事に指定された場所に届くと、上記のメールが届きます。
はたしてどれくらいの日数で名刺は届いたのでしょうか?
わずか◯日で届いた!


筆者は2024年2月22日の深夜にCanvaで名刺を発注し、実際に手元に届いたのが2月28日の昼でした。
なんとわずか6日程度で届くのです!
調べてみると、もっと3日程度で届いたという方も見かけたので、土日や祝日を挟んでしまうと、少しだけ届くのに時間がかかってしまうかもしれません。
しかし、それでも早いです。
ちなみに、これだけ早いのにも関わらず送料は無料です。
初めてオリジナルの名刺を作りたいと考えているのであれば、Canvaで作るのも良いかもしれません♪
また、Canvaは海外ツールなので、名刺も海外で印刷され、海外から届くのかな?と思っていましたが、国内で印刷され、国内から発送されています!



横浜市の都筑区にある、『100% DIGITAL PRODUCTION』というところから届きました。
デザインは外注するのもアリ♪
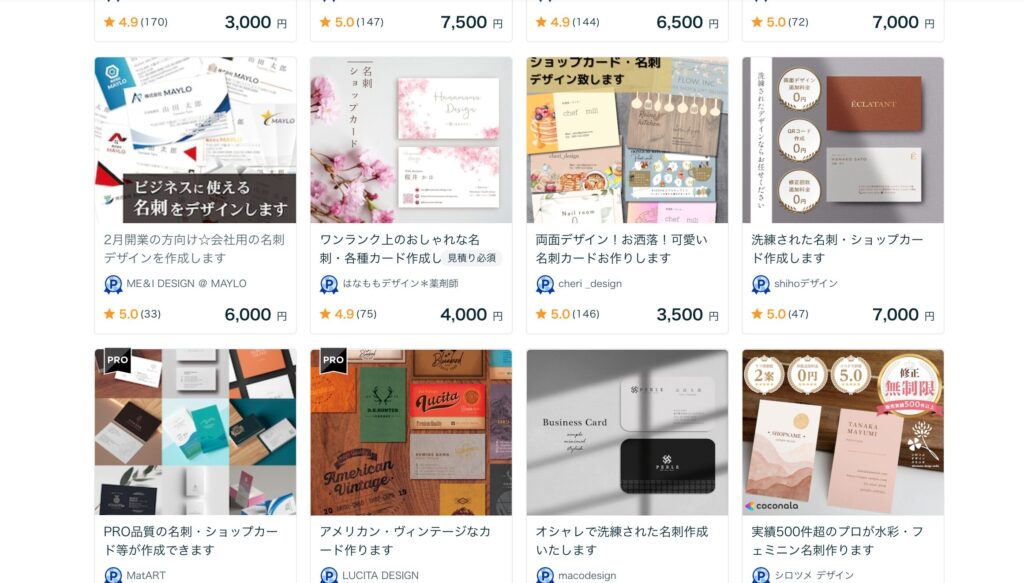
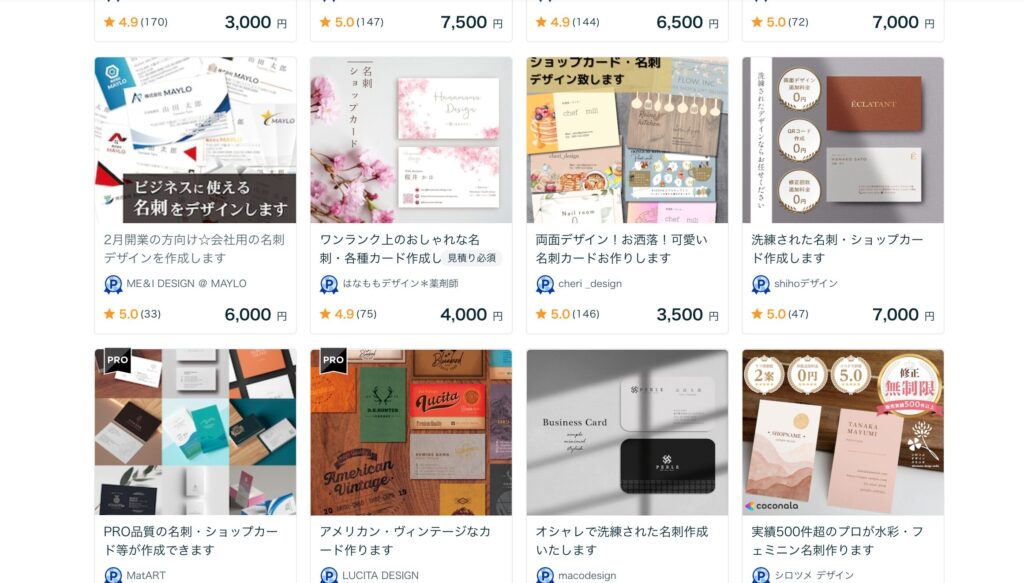
今回私は、自分でデザインをして名刺を発注しましたが、プロのデザイナーさんに依頼して、名刺を作ってみたいと考えている方も多いでしょう。
デザイナーさんに依頼をするなら、【ココナラ】がおすすめです!
ココナラには、多くのデザイナーさんが在籍しているため、自分好みの名刺を作ってくれるデザイナーさんが必ずいるはずです。
もし、『他の人とは違うようなデザインの名刺を作って欲しい!』『自分では考えられないようなデザインの名刺が欲しい!』などと考えている方は、ココナラで外注をしてみるのも手ですよ。



私もいつかはデザイナーさんに外注してカッコイイ名刺を作ってもらいたい!


ココナラなら、あなたの代わりに名刺のデザインをしてくれるデザイナーさんがたくさん在籍しています!
しかも、あなた好みの名刺を作ってくれます。
他の人が持ってないような凝った名刺を作りたいと考えている方はココナラで依頼してみるのもおすすめです!
Canvaなら簡単に名刺を作れるのでおすすめ!
Canvaは誰でも無料でデザインをすることができるデザインツールです。
そして、名刺をはじめとした製品を印刷するサービスもあります。
しかも、お値段も比較的リーズナブルで状況によっては1週間以内で注文した製品が届くので、『できるだけ安く、短納期で名刺が欲しい。』と考えている方にはぴったりです。
また、自分でデザインをすることが難しい場合は、Canvaには数多くのテンプレートがあるのでそのテンプレートを用いたり、色を変えるなど少し編集して名刺を作ることも可能です。
もしくは、凝ったデザインの名刺が欲しいのであれば、【ココナラ】などでデザイナーさんに外注するのもおすすめです。
簡単に、しかも早く安く名刺を作ることができるので、もしこれから名刺が欲しいと考えている方はぜひCanvaを使ってみるのも検討してみてくださいね。
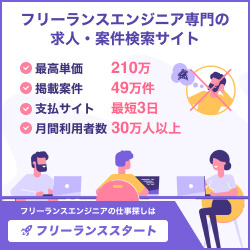
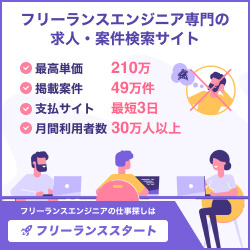
『フリーランススタート』はフリーランスの方専門の案件検索サイトです!
掲載案件も多くみやすいので、フリーランス1年生の方でも使いやすいサイトとなっています。
これから案件を獲得したいと考えている方は、ぜひフリーランススタートから案件を探してみてくださいね!